iPad (10th Gen)
Search for a guide or problem below or select a topic.

My tablet uses a large amount of mobile data
Solution 5 of 6: Notifications are turned on
You can set your tablet to display notifications about new messages and appointments in the status bar at the top of the screen.
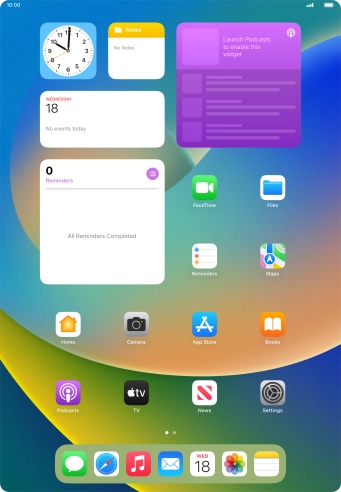

Press Settings.
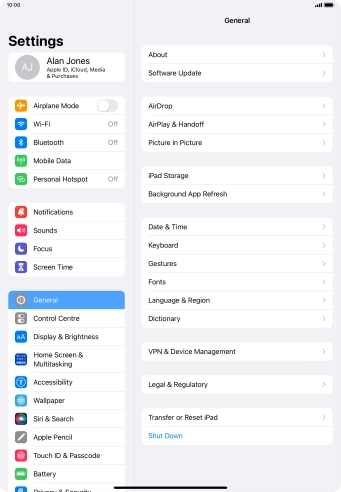

Press Notifications.


Press Scheduled Summary.
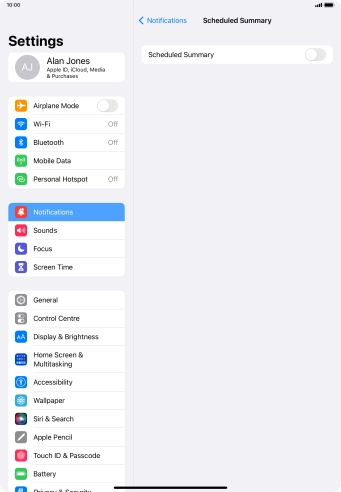

Press the indicator next to "Scheduled Summary" to turn on the function and follow the instructions on the screen to set the notification summary.
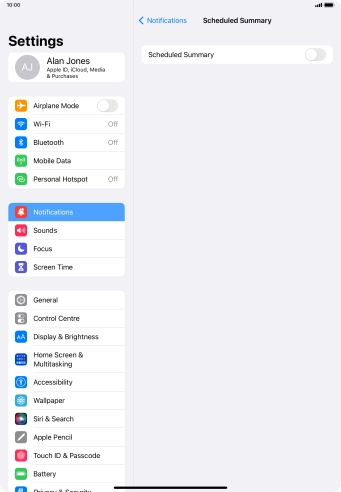

Press arrow left.


Press Show Previews.
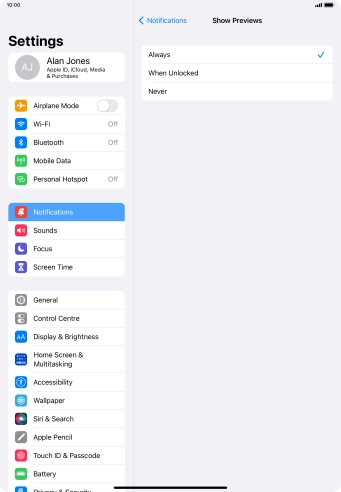

To select notification preview on the lock screen, press Always.
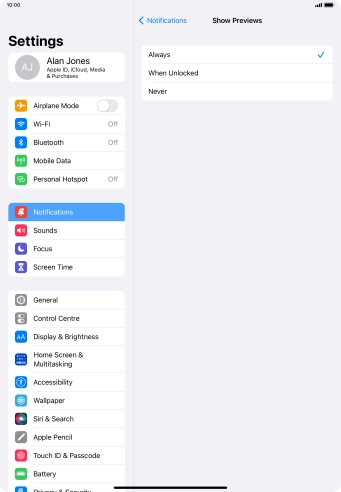

To select notification preview only when your tablet is unlocked, press When Unlocked.
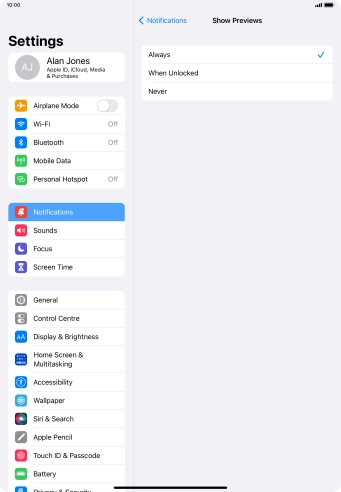

To turn off notification preview, press Never.
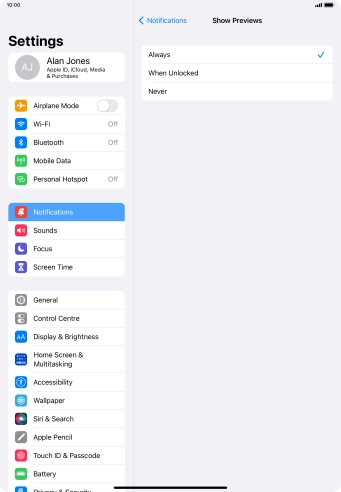

Press arrow left.


Press Screen Sharing.
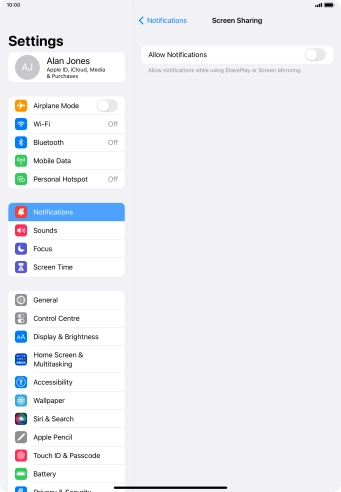

Press the indicator next to "Allow Notifications" to turn the function on or off.
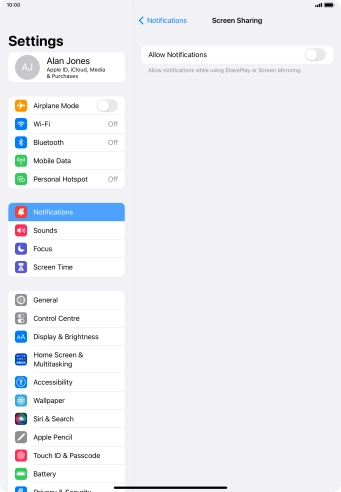

Press arrow left.


Press the required app.
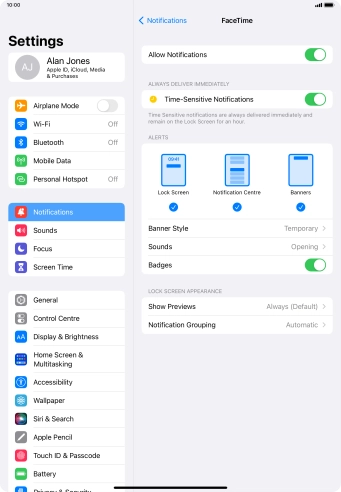

Press the indicator next to "Allow Notifications" to turn notifications for the selected application on or off.
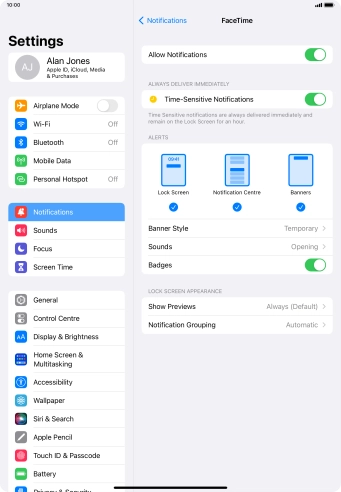

Press the indicator next to "Time-Sensitive Notifications" to turn the function on or off.
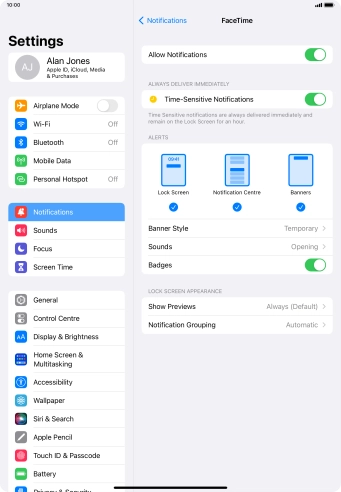

Press Notification Grouping.
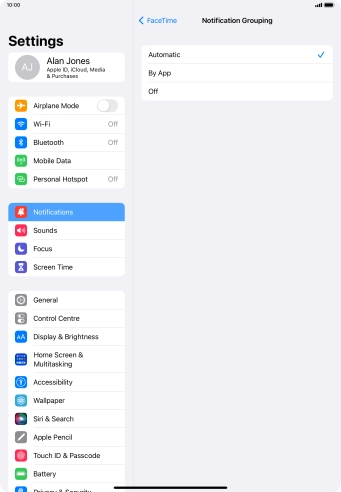

Press the required setting.
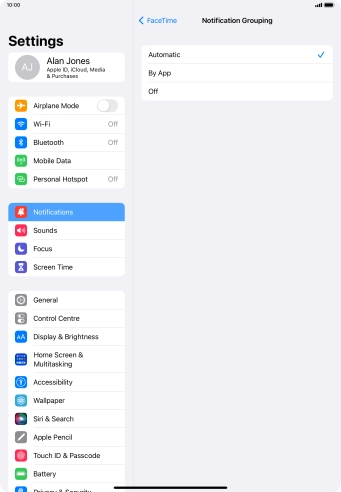

Press arrow left.
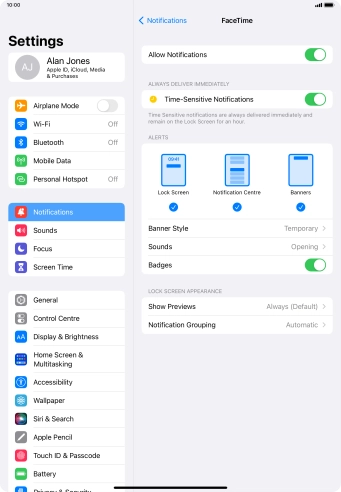

Slide your finger upwards starting from the bottom of the screen to return to the home screen.
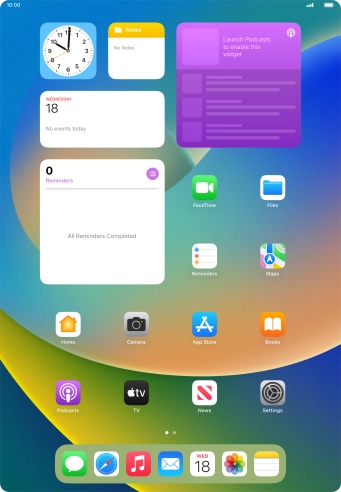

Slide your finger downwards starting from the top of the screen.
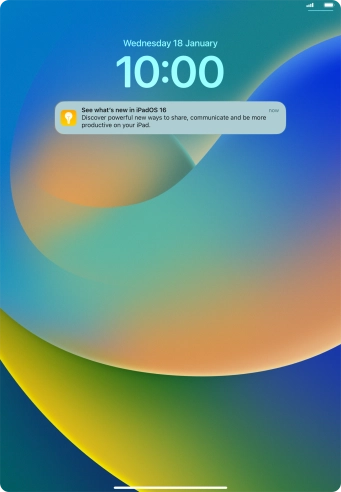

Press the required notification and follow the instructions on the screen to use the selected function.
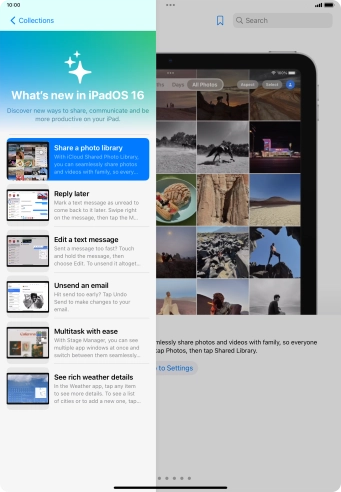

Slide your finger upwards starting from the bottom of the screen to return to the home screen.