iPad (10th Gen)
Search for a guide or problem below or select a topic.

Selecting FaceTime settings
You can make a video call to another device which supports FaceTime. To select settings for FaceTime, you need to activate your Apple ID on your tablet.
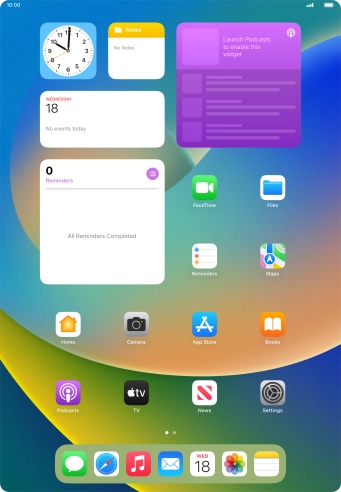

Press Settings.
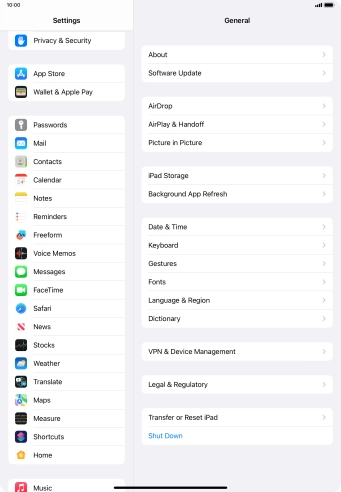

Press FaceTime.
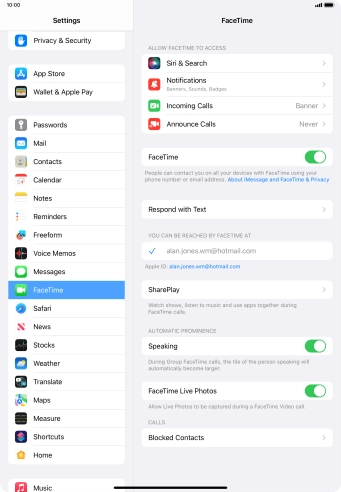

Press the indicator next to "FaceTime" to turn the function on or off.
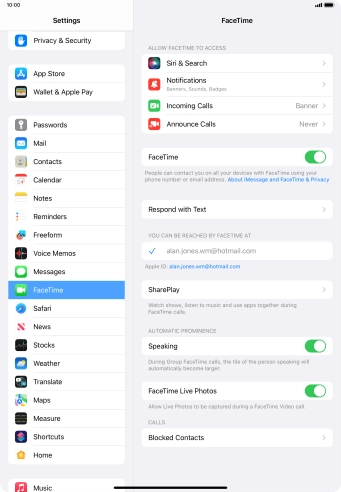

Press the required setting below "YOU CAN BE REACHED BY FACETIME AT".
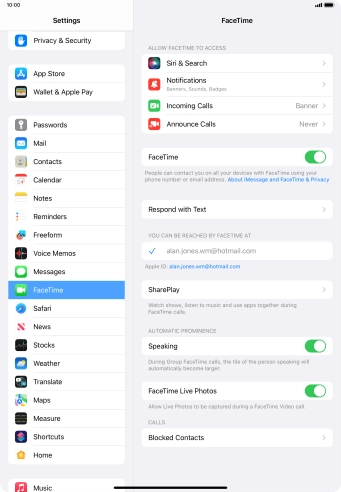

Press the required setting below "ALLOW FACETIME TO ACCESS" and follow the instructions on the screen to allow access for specific apps and functions.
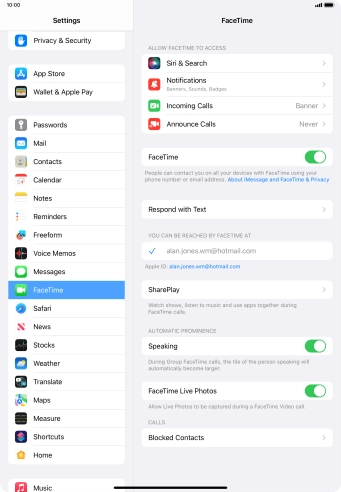

Press SharePlay.
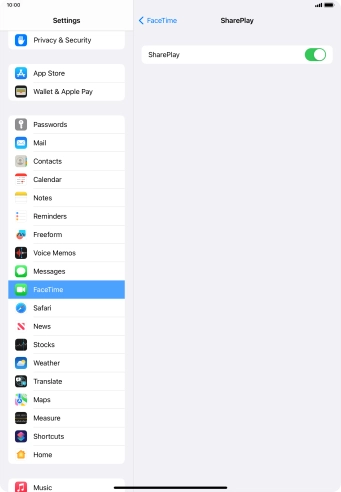

Press the indicator next to "SharePlay" to turn the function on or off.
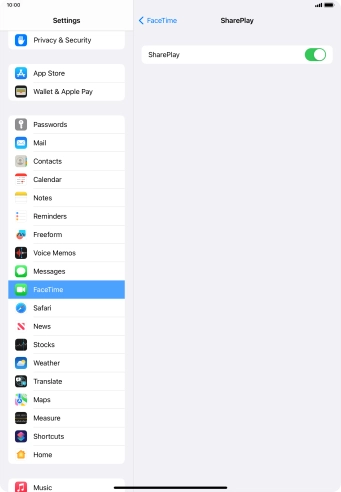

Press arrow left.
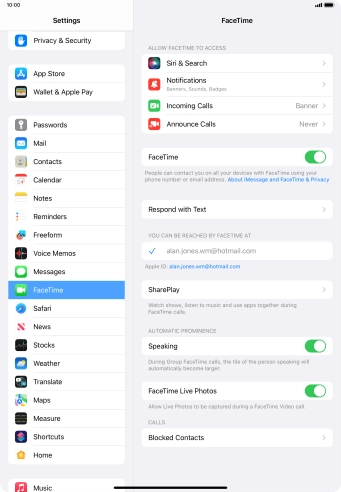

Press the indicator next to "Speaking" to turn the function on or off.
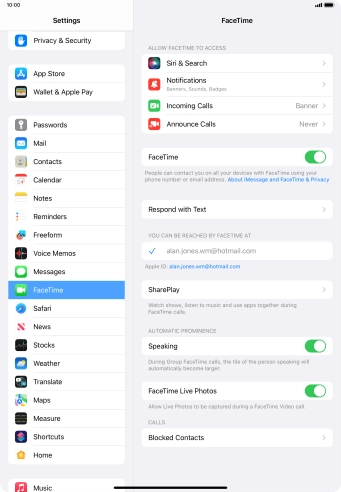

Press the indicator next to "FaceTime Live Photos" to turn the function on or off.
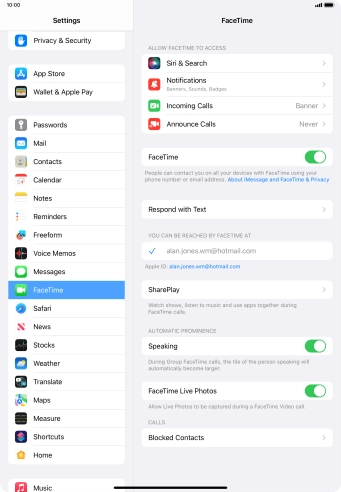

Press Blocked Contacts.
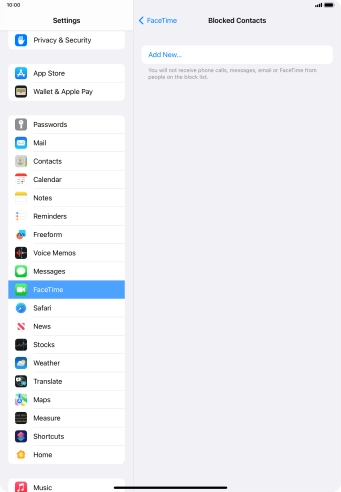

Press Add New... and follow the instructions on the screen to block a contact.
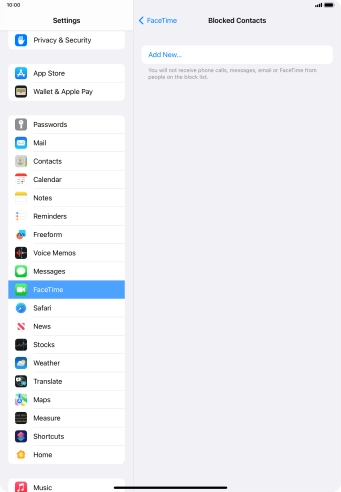

Press arrow left.
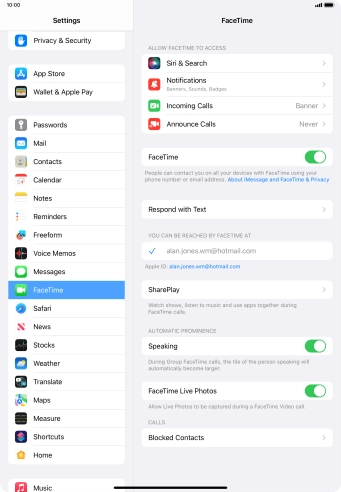

Slide your finger upwards starting from the bottom of the screen to return to the home screen.