iPad Air 11" (2024)
Search for a guide or problem below or select a topic.

Using widgets
You can use widgets on your tablet allowing you to get a quick overview of selected apps. You can choose between different widget sizes and organise widgets in stacks.
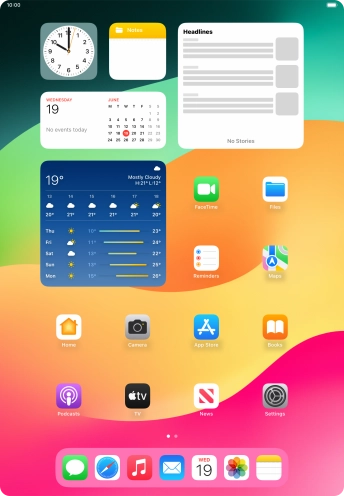

Slide your finger right on the screen.
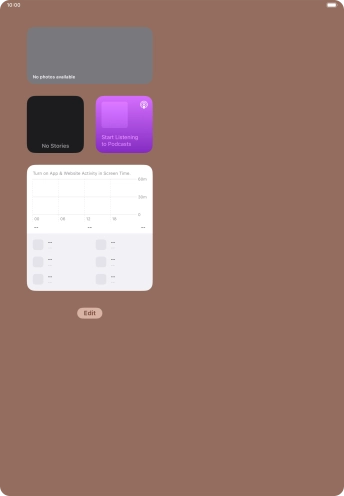

Press Edit.
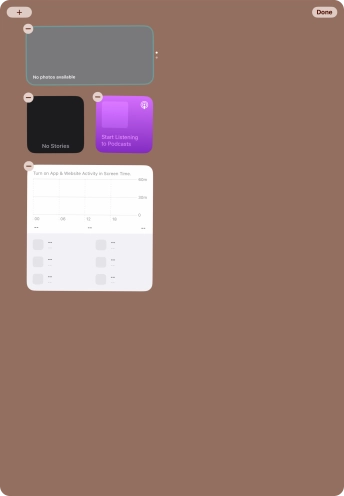

Press the add icon.
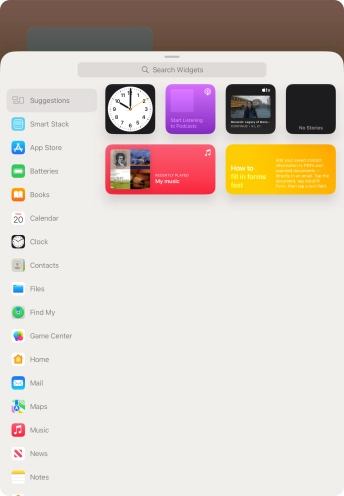

Press the required widget.
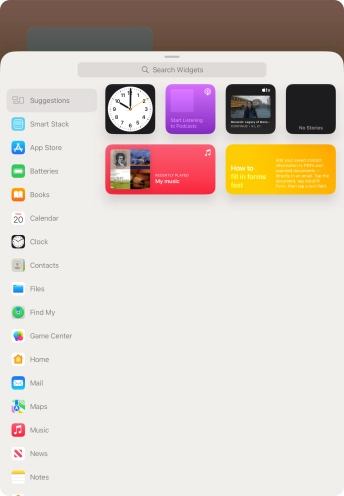

If the required widget is not displayed on the list, press the search field and follow the instructions on the screen to find the required widget.
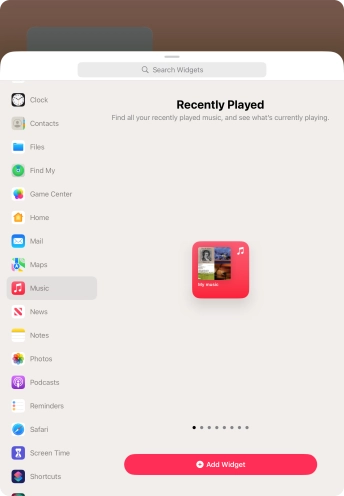

Slide your finger right or left on the screen to select the required widget size.
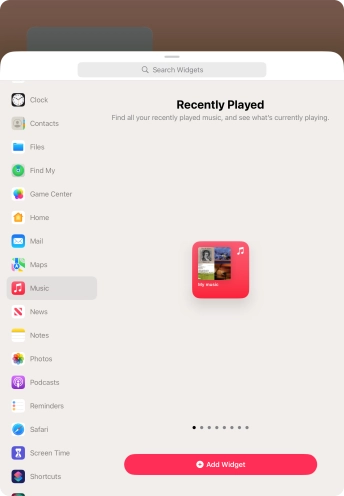

Press Add Widget.
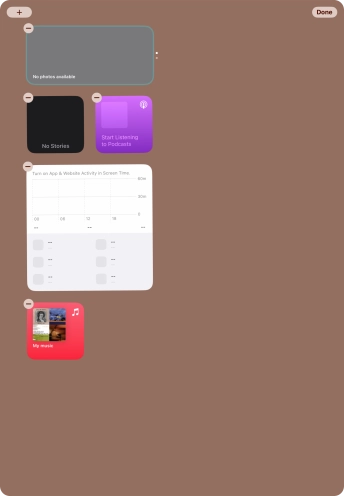

Press Done.
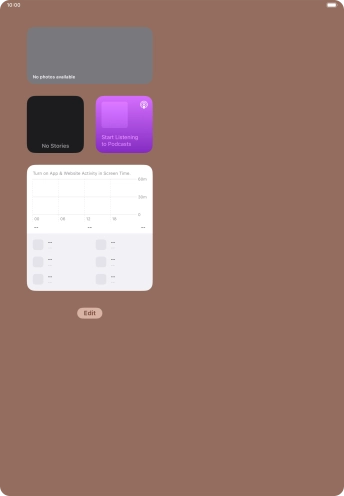

Press Edit.
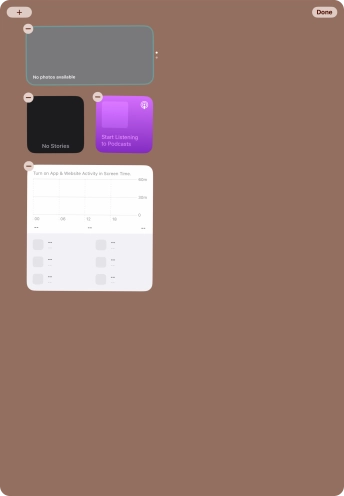

Press the add icon.
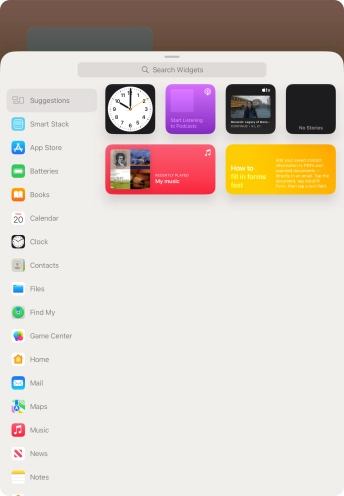

Press Smart Stack.
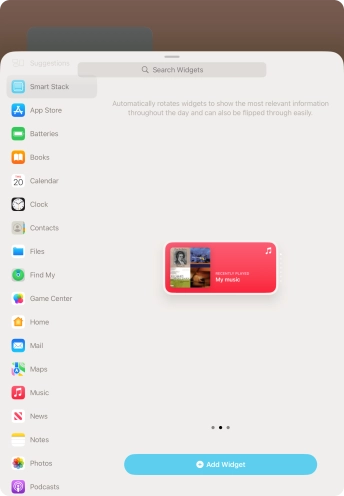

Slide your finger right or left on the screen to select the required widget size.
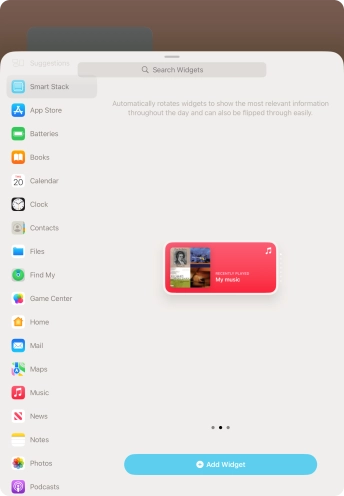

Press Add Widget.
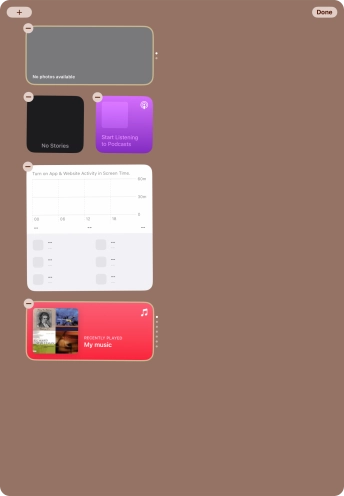

Press Done.
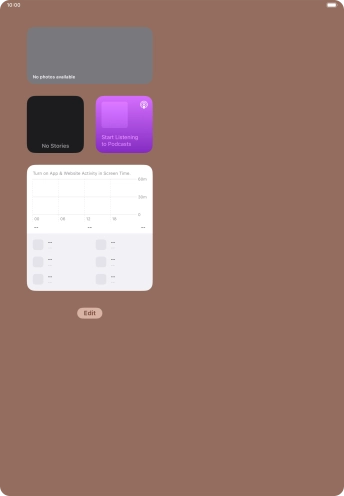

Press the required widget and drag it on top of another widget.
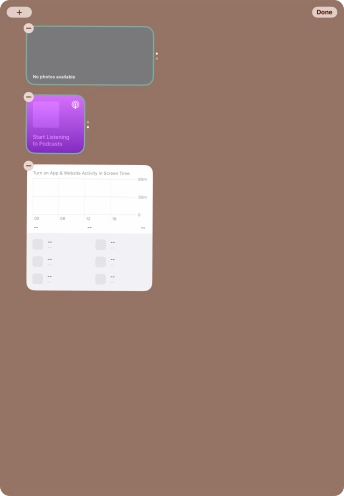

Press Done.
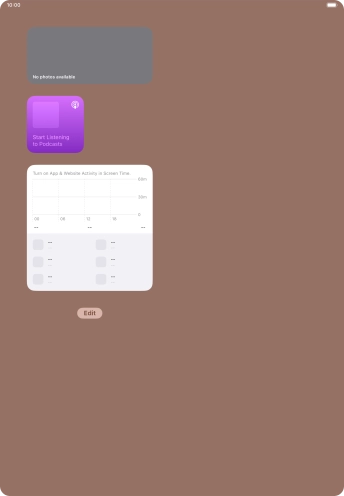

Press and hold the required Widget Stack.
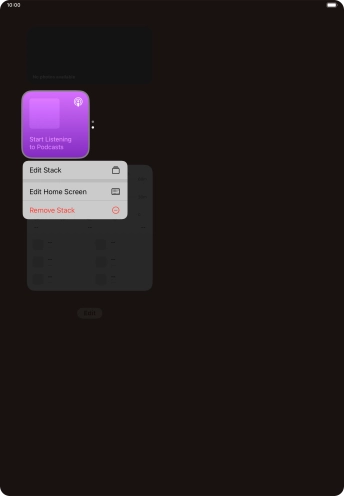

Press Edit Stack.
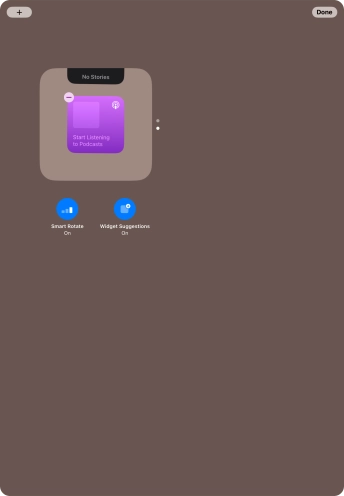

Press Smart Rotate to turn the function on or off.
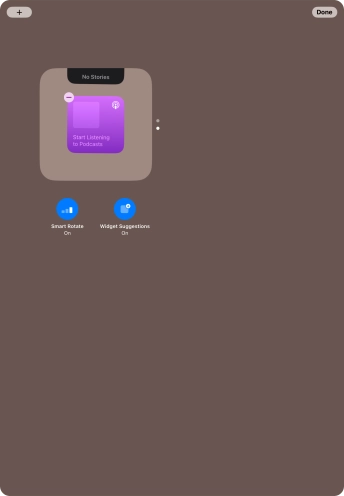

Press and drag the required widget to the required location.
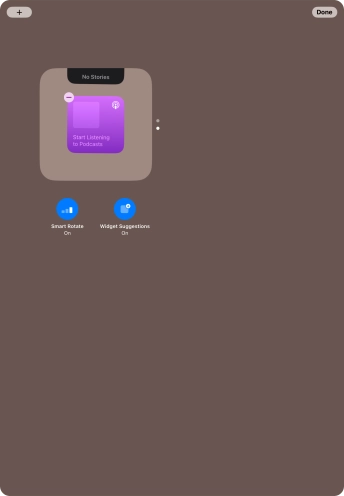

Press the delete icon on the required widget to remove it from the stack.
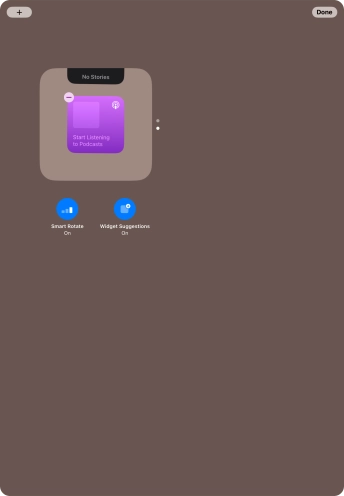

Press Done.
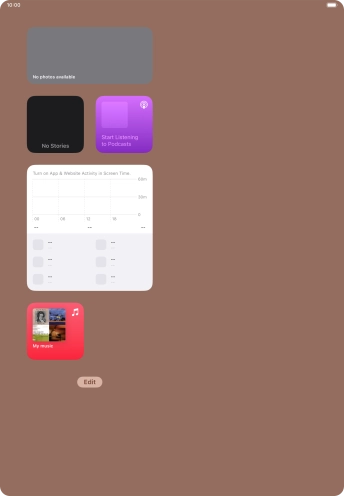

Press and hold the required widget until a pop-up menu is displayed.
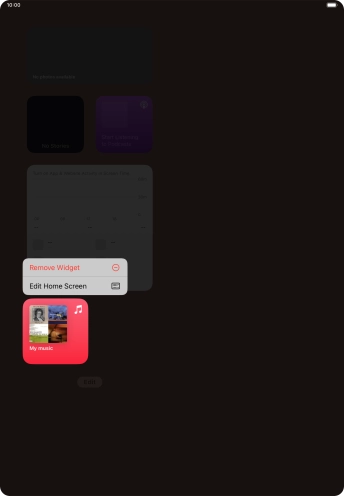

Press Remove Widget.
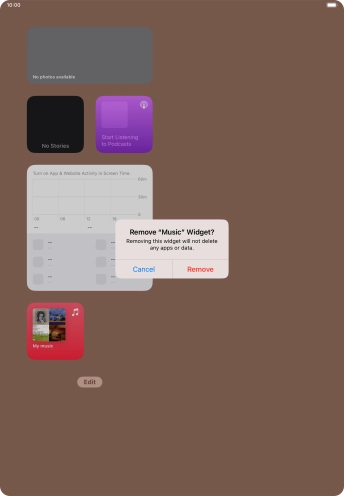

Press Remove.
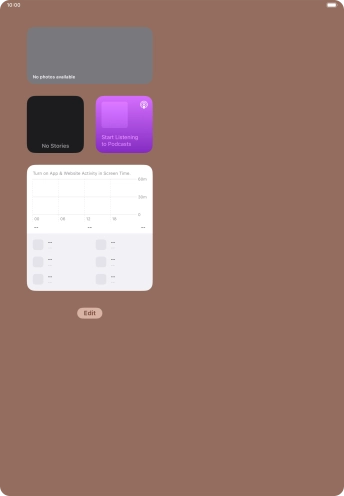

Slide your finger upwards starting from the bottom of the screen to return to the home screen.
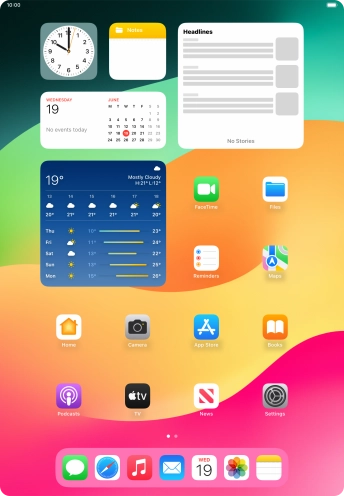

Press and hold anywhere on the home screen.
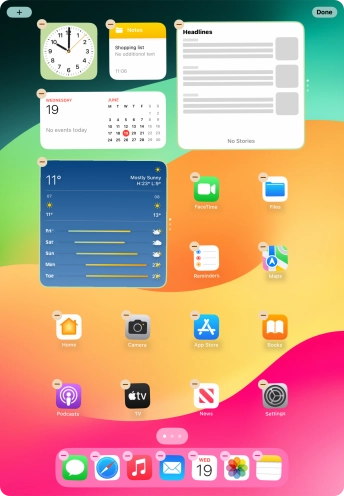

Press the add icon.
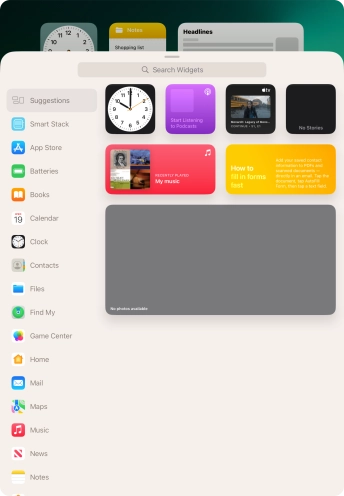

Press the required widget.
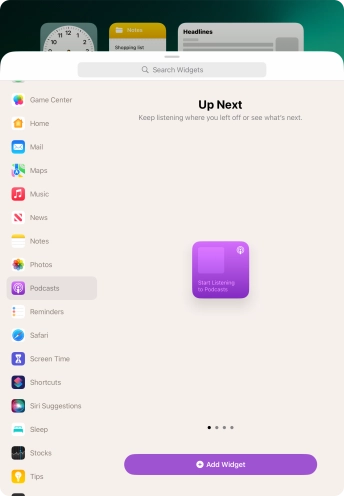

Press Add Widget.
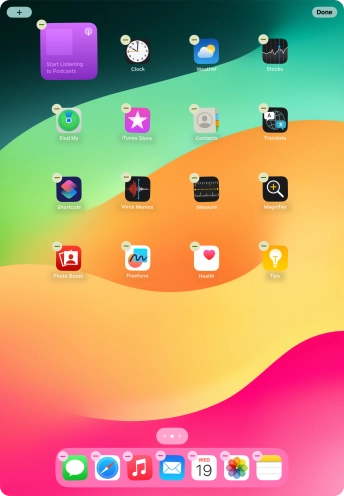

Press Done.
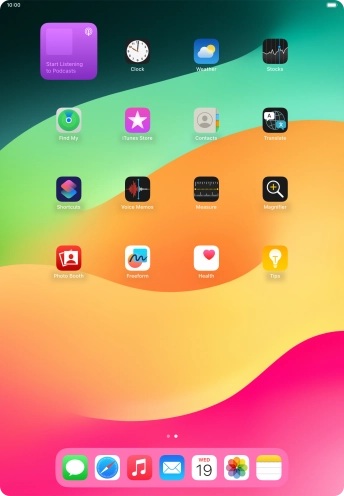

If you're using a Widget Stack: slide up or down on the stack to select the required widget.
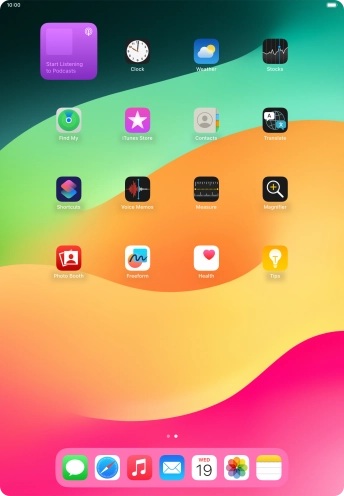

Press the required widget to open the app.
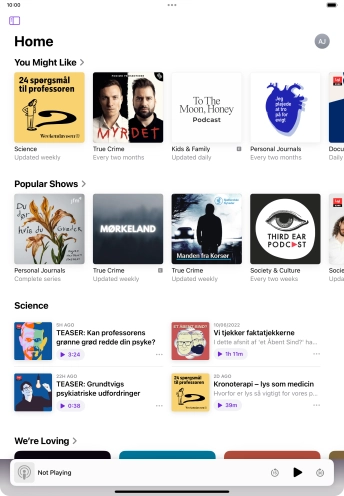

Slide your finger upwards starting from the bottom of the screen to return to the home screen.