iPad Air 11" (2024)
Search for a guide or problem below or select a topic.

Selecting accessibility settings
You can select various help function settings for screen, sound and interaction making it easier to use the tablet functions.
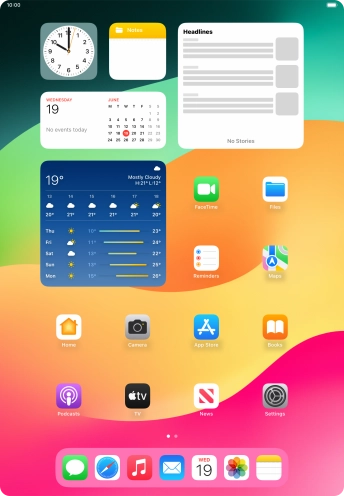

Press Settings.


Press Accessibility.


Press the required category below "VISION" and follow the instructions on the screen to select the required settings.


Press the required category below "PHYSICAL AND MOTOR" and follow the instructions on the screen to select the required settings.


Press the required category below "HEARING" and follow the instructions on the screen to select the required settings.


Press the required category below "SPEECH" and follow the instructions on the screen to select the required settings.


Press the required category below "GENERAL" and follow the instructions on the screen to select the required settings.


Slide your finger upwards starting from the bottom of the screen to return to the home screen.