iPhone 12 Pro
Search for a guide or problem below or select a topic.

Locking or hiding an app
You can lock or hide an app so other users won't see sensitive information. To lock or hide an app, you need to turn on use of phone lock code.
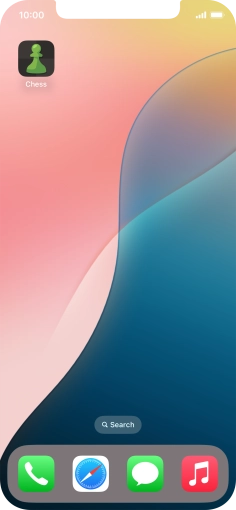

Press and hold the required app.
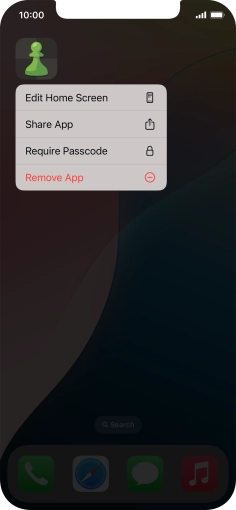

Press Require Passcode.
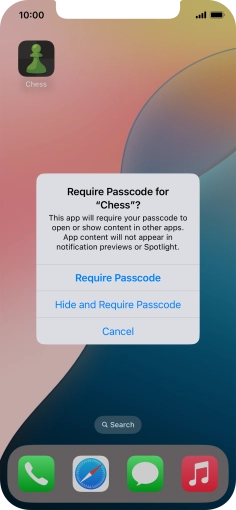

Press Require Passcode.
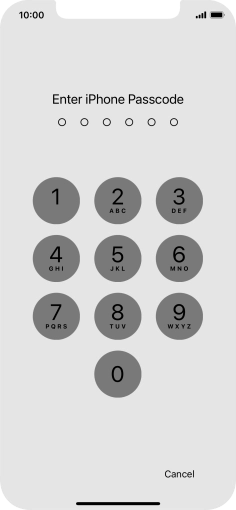

Use the phone lock code you created. The app is now locked.
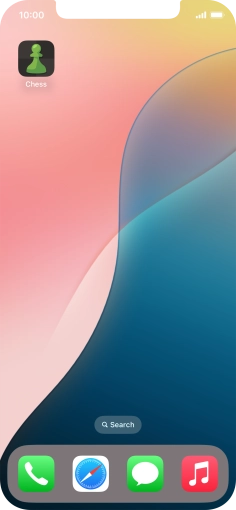

Press and hold the required app.
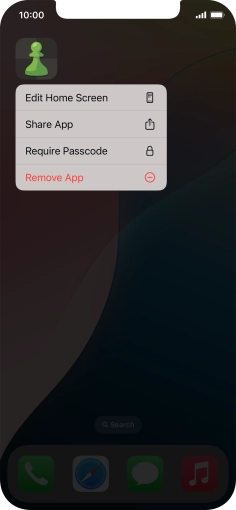

Press Require Passcode.
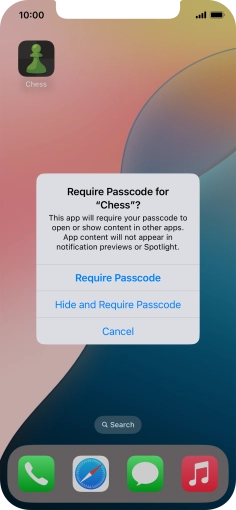

Press Hide and Require Passcode.
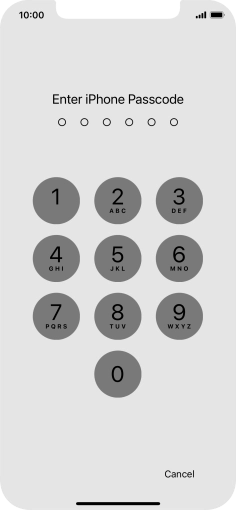

Use the phone lock code you created.
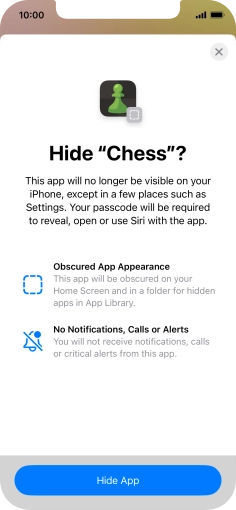

Press Hide App.
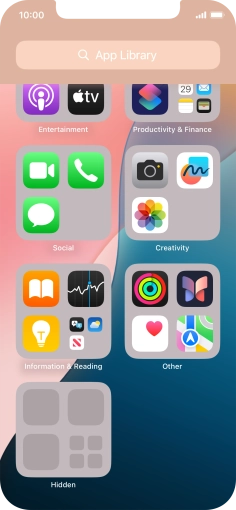

The app is now placed in the Hidden folder in the App Library.
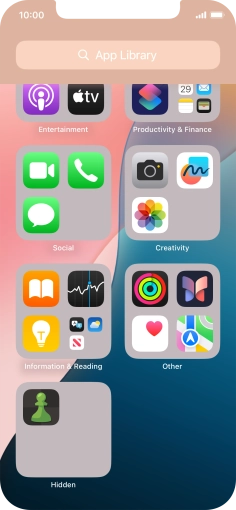

Press and hold the required app.
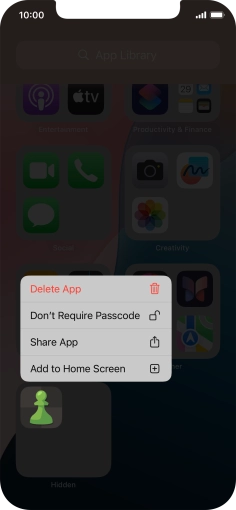

Press Don't Require Passcode.
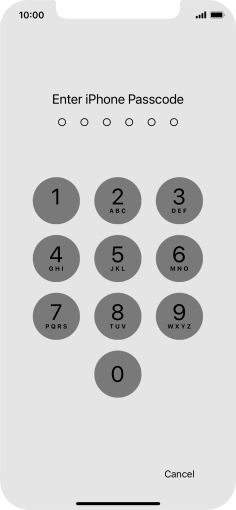

Use the phone lock code you created. The app is now no longer locked.