iPhone 12 Pro
Search for a guide or problem below or select a topic.

Creating Contact Poster
You can create a Contact Poster which is shared with other Apple users who have you as a contact, for example when you make calls, send iMessages or share your contact details using NameDrop.
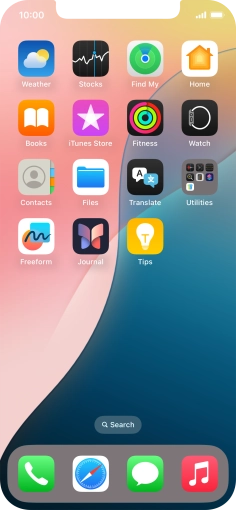

Press Contacts.
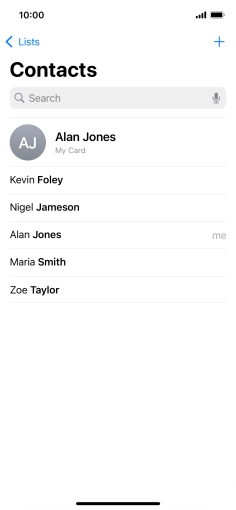

Press My Card.
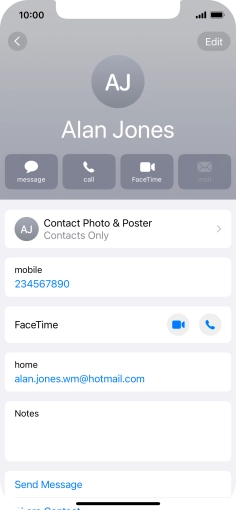

Press Contact Photo & Poster.
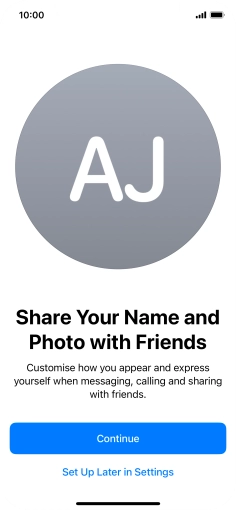

Press Continue.
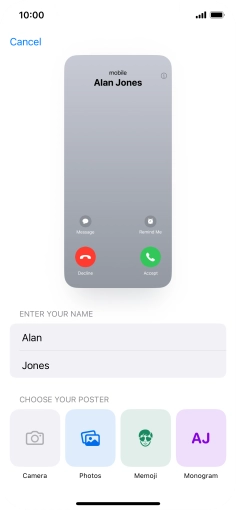

Press the required category and follow the instructions on the screen to select and save the required picture to your Contact Poster.
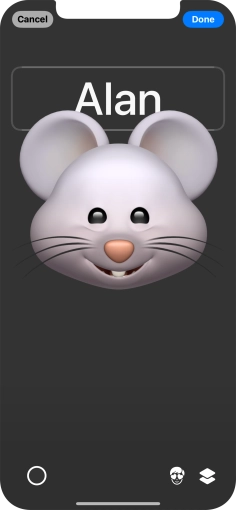

Press the name field and follow the instructions on the screen to select the required font and colour for your name on the Contact Poster.
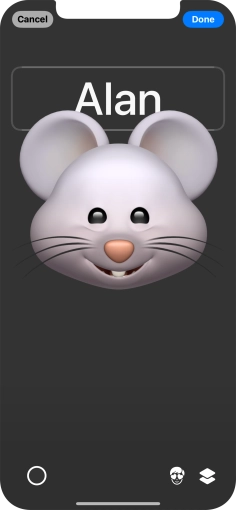

Press Done.
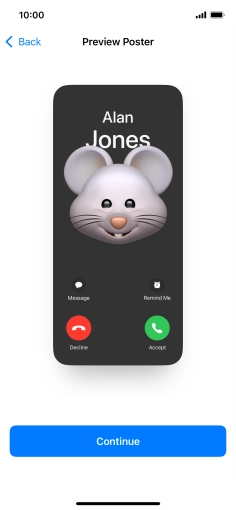

Press Continue.
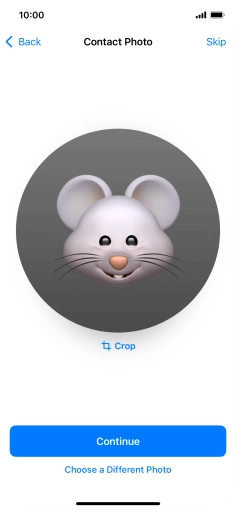

Follow the instructions on the screen to customise the selected picture and press Continue.
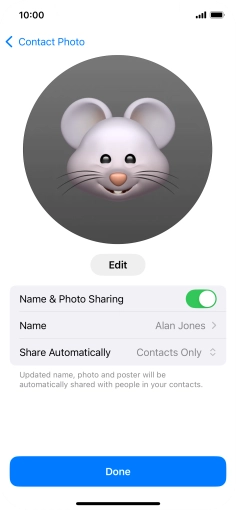

Press the indicator next to "Name & Photo Sharing" to turn the function on or off.
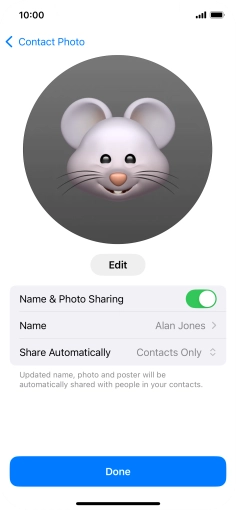

Press Name and follow the instructions on the screen to edit your name on the Contact Poster.
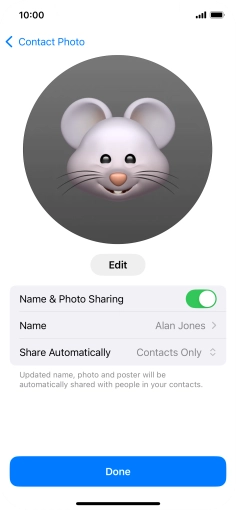

Press Share Automatically.
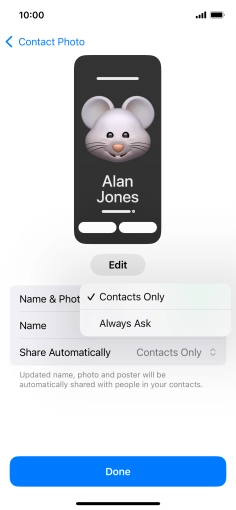

Press the required setting.
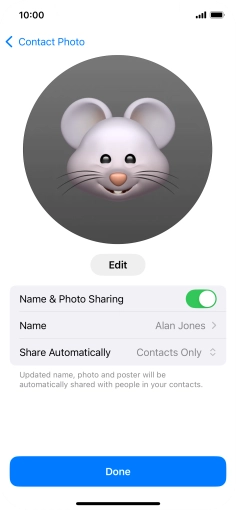

Press Done.
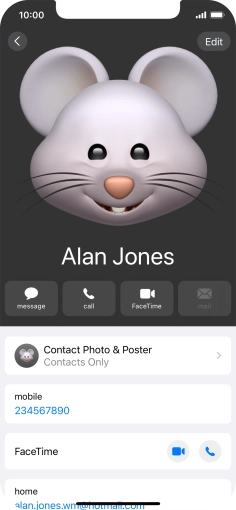

Slide your finger upwards starting from the bottom of the screen to return to the home screen.