iPhone 14 Pro
Search for a guide or problem below or select a topic.

Selecting lock screen settings
You can set several lock screens on your phone and select different settings for them, such as background image, widgets and focus mode.
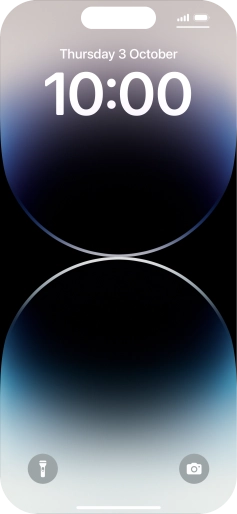

Press and hold anywhere on the lock screen.
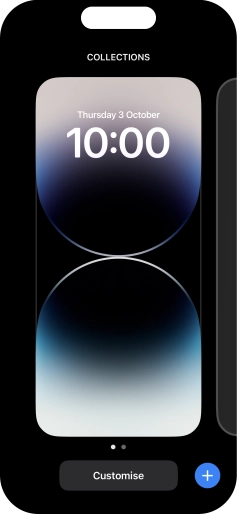

Press the add icon.
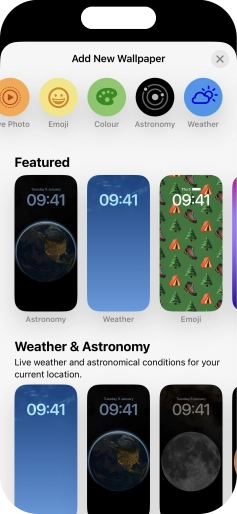

Press the required category and follow the instructions on the screen to select the required background image.
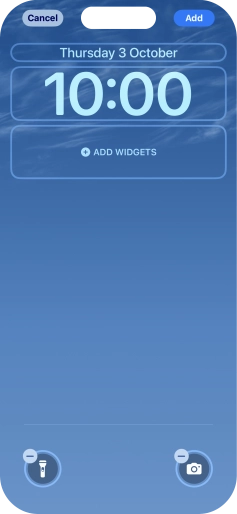

To customise the way the lock screen date is displayed, press the date widget and follow the instructions on the screen to find the required widget display mode.
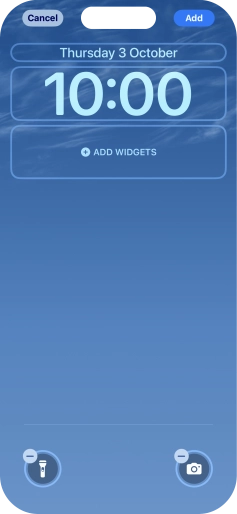

To customise the way the lock screen time is displayed, press the clock widget and follow the instructions on the screen to select the required settings.
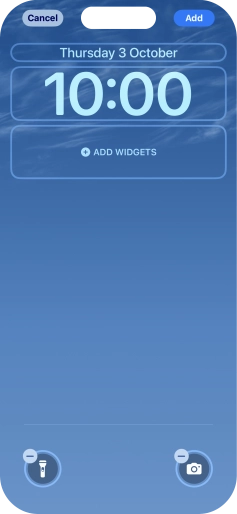

To add more lock screen widgets, press the widget field and follow the instructions on the screen to select the required widgets.
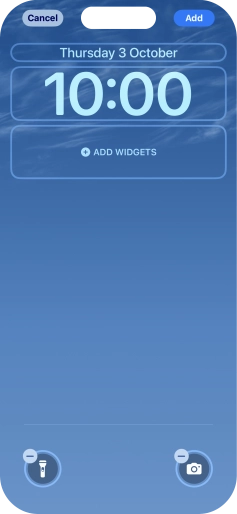

Press Add.
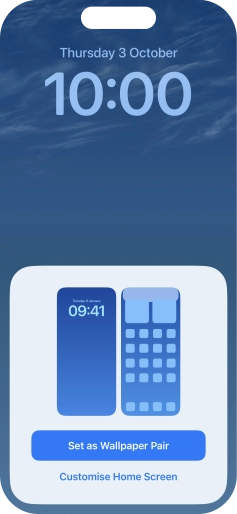

To use the same colour theme on the home screen, press Set as Wallpaper Pair.
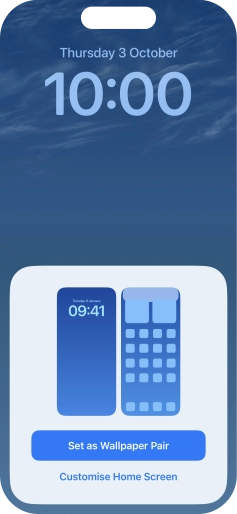

To use a different look for the home screen, press Customise Home Screen and follow the instructions on the screen to select the required settings.
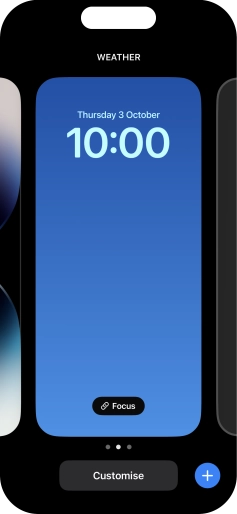

Press Focus.
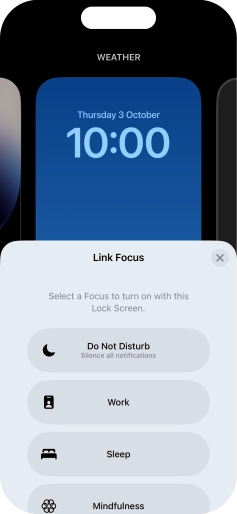

Press the required focus mode.
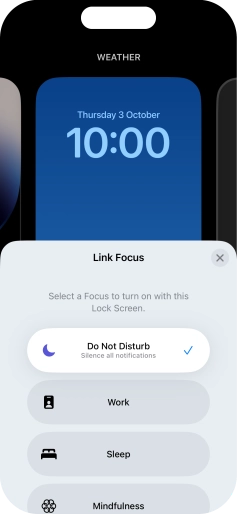

Press the close icon.
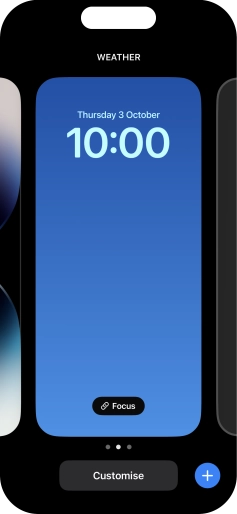

Slide your finger upwards starting from the bottom of the screen when you're done.
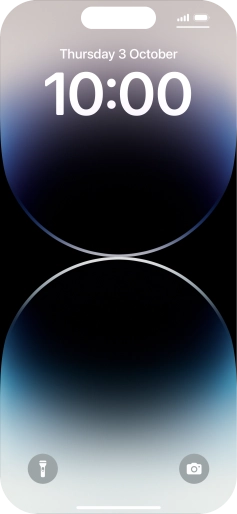

Press and hold anywhere on the lock screen.
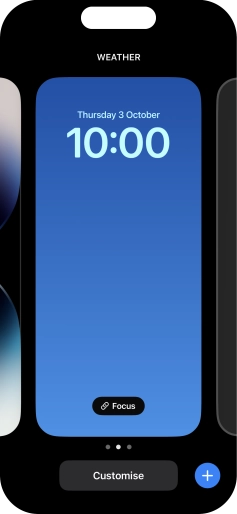

Slide your finger right or left on the screen to select the required lock screen.
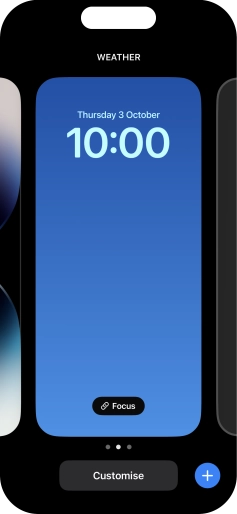

Press the required lock screen.
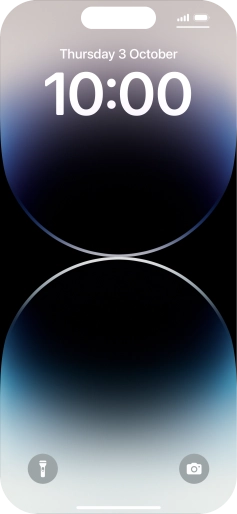

Press and hold anywhere on the lock screen.
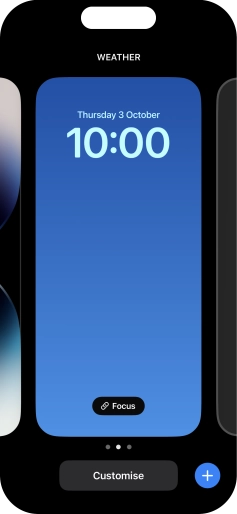

Slide your finger right or left on the screen to select the required lock screen.
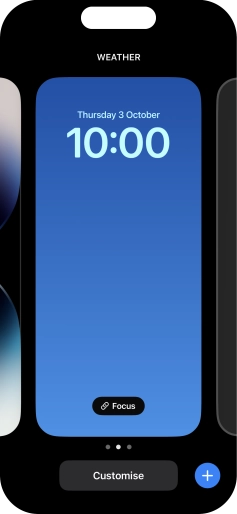

Press Customise and follow the instructions on the screen to customise the selected lock screen.
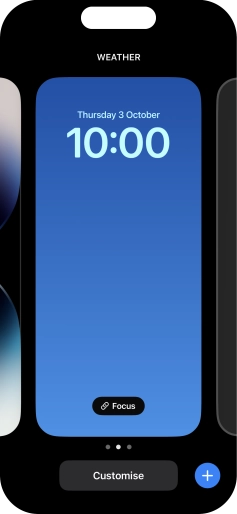

Slide your finger upwards starting from the bottom of the screen when you're done.
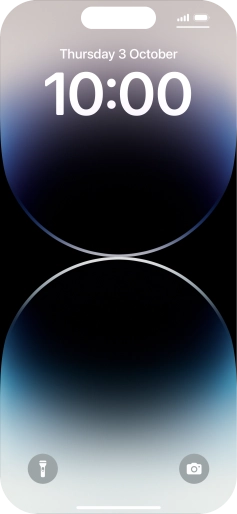

Press and hold anywhere on the lock screen.
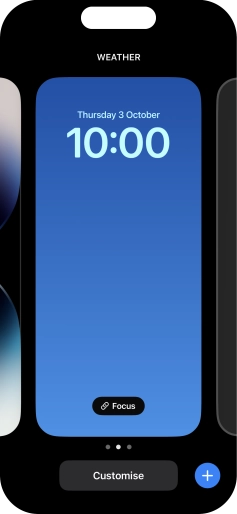

Slide your finger upwards on the required lock screen.
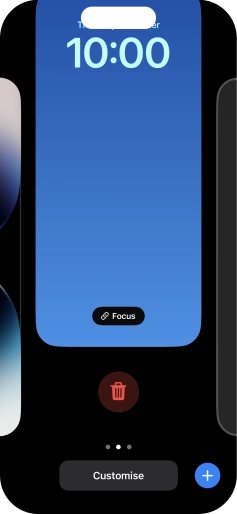

Press the delete icon.
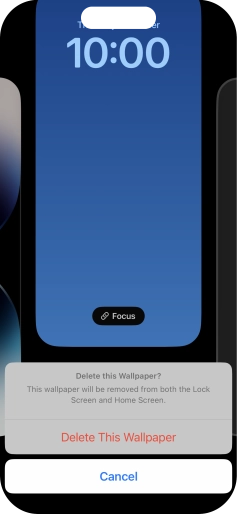

Press Delete This Wallpaper.
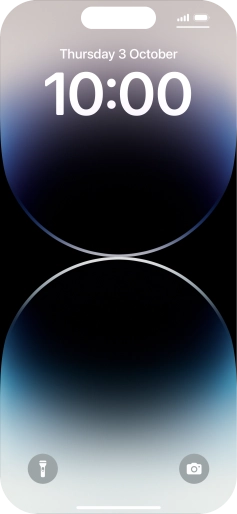

Slide your finger upwards starting from the bottom of the screen.
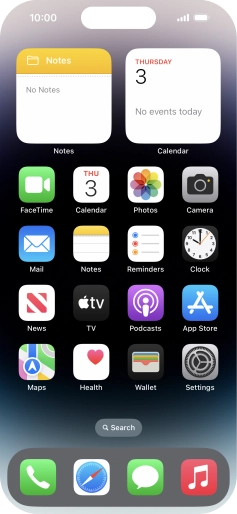

Press Settings.
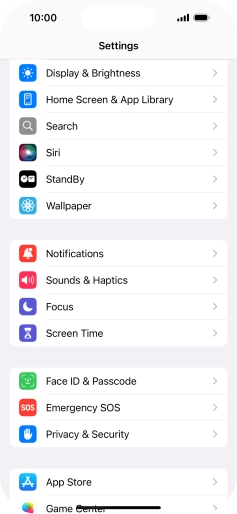

Press Display & Brightness.
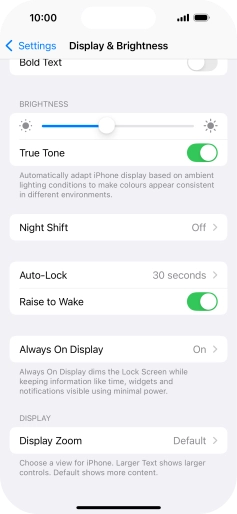

Press Always On Display.
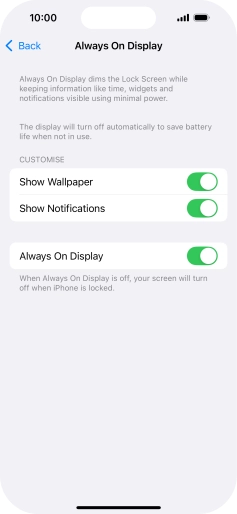

Press the indicator next to "Always On Display" to turn the function on or off.
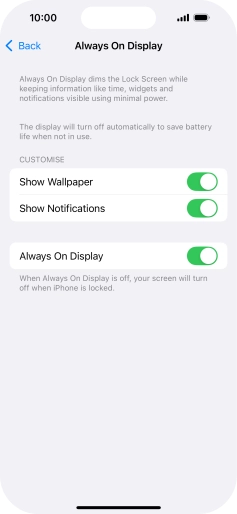

If you turn on the function, press the indicators next to the required settings to turn them on or off.
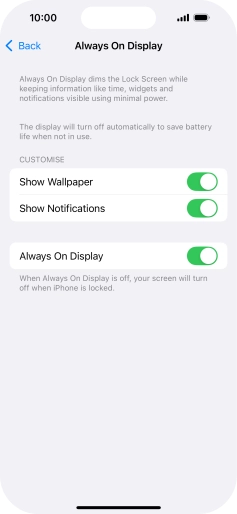

Slide your finger upwards starting from the bottom of the screen to return to the home screen.