iPad Pro 11" (2024)
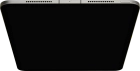



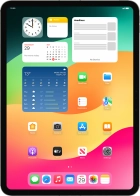
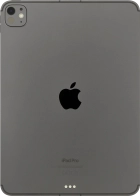
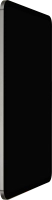
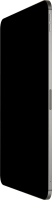
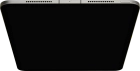



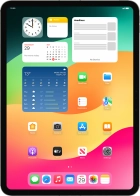
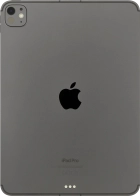
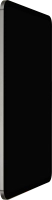
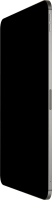
Using Find My iPad
Find My iPad enables you to find your tablet if you lose it or you can lock it should it get stolen. To use this function, you need to turn on Find My iPad.
Open an internet browser on your computer and go to www.icloud.com.
Click Find My.
Click All Devices.
Click the name of your tablet.
Your tablet's latest position is displayed on the map.
Click Play Sound.
Click Lost Mode and follow the instructions on the screen to lock your tablet.
Click Erase iPad and follow the instructions on the screen to delete all tablet content. Please note that you will no longer be able to use Find My iPad when you've deleted all tablet content.