iPad Pro 11" (2024)
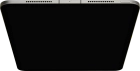



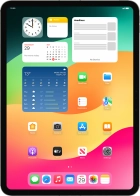
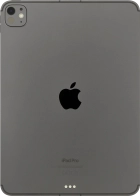
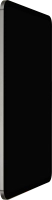
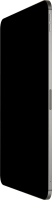
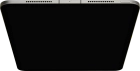



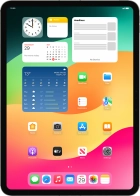
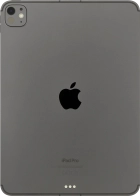
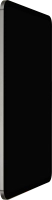
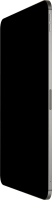
It's not possible to use my tablet as a personal hotspot
Solution 1 of 2: Personal hotspot isn't used correctly
When you use your tablet as a personal hotspot, you can share your tablet's internet connection with other devices via Wi-Fi. To use your tablet as a personal hotspot, you need to set up your tablet for internet.
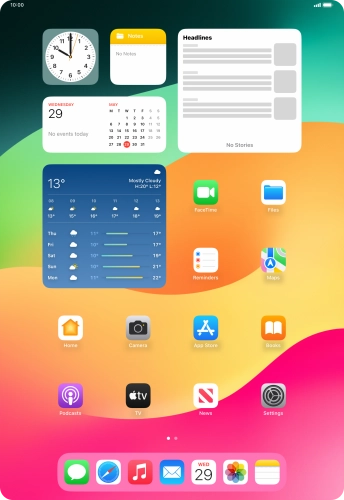

Press Settings.
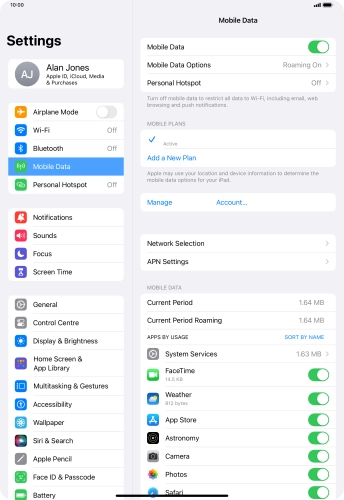

Press Personal Hotspot.
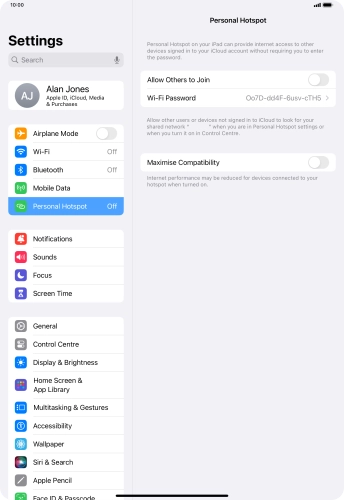
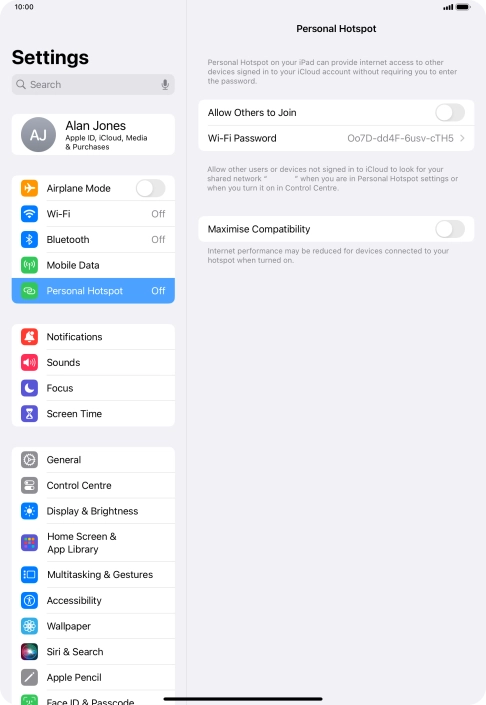
Press Wi-Fi Password and key in the required password.
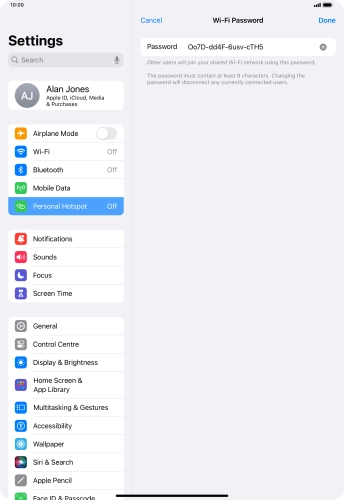
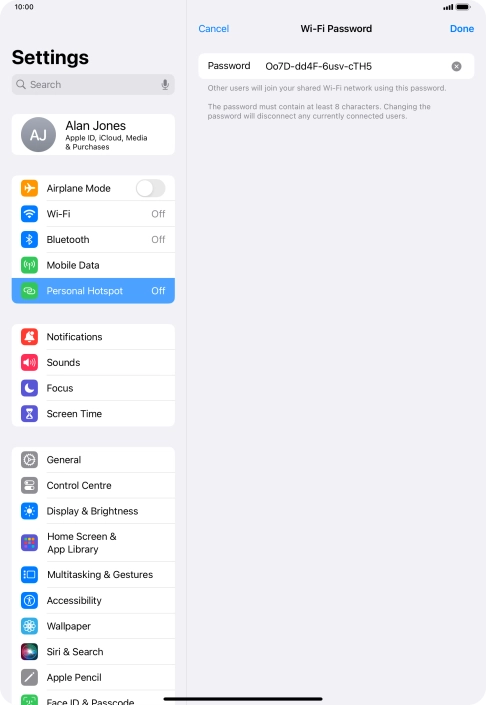
Press Done.
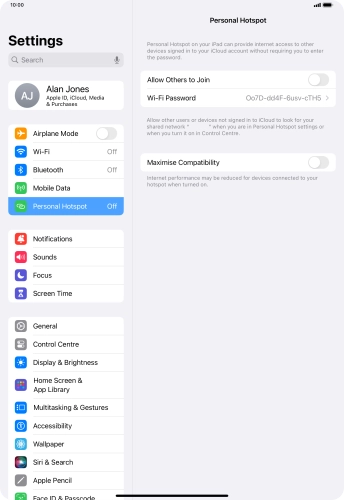
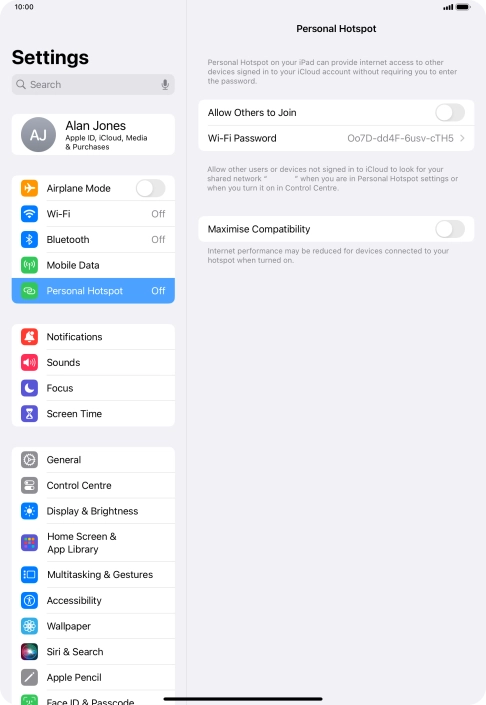
Press the indicator next to "Allow Others to Join" to turn on the function.
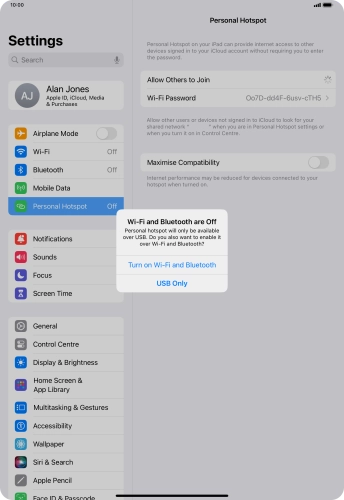
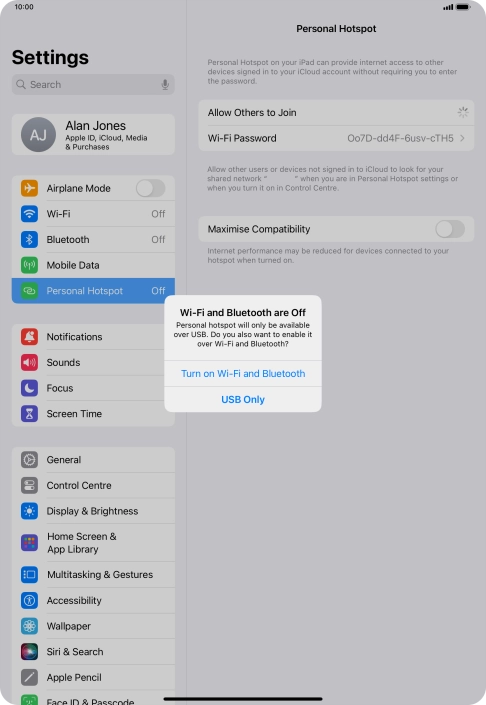
If Wi-Fi is turned off, press Turn on Wi-Fi and Bluetooth.
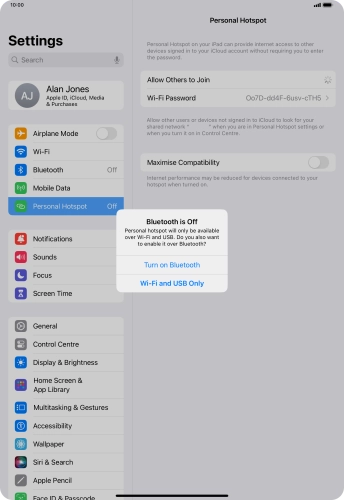
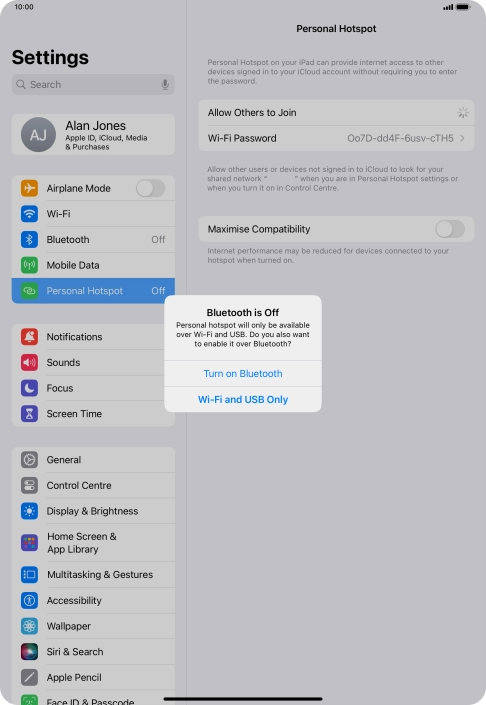
If Wi-Fi is turned on, press Wi-Fi and USB Only.
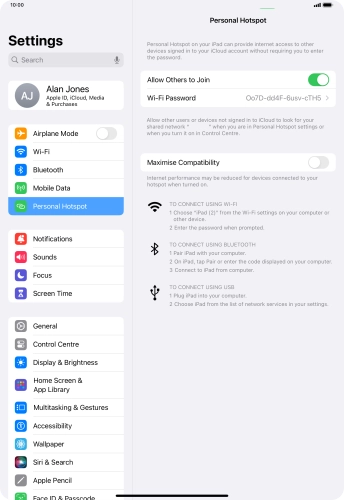
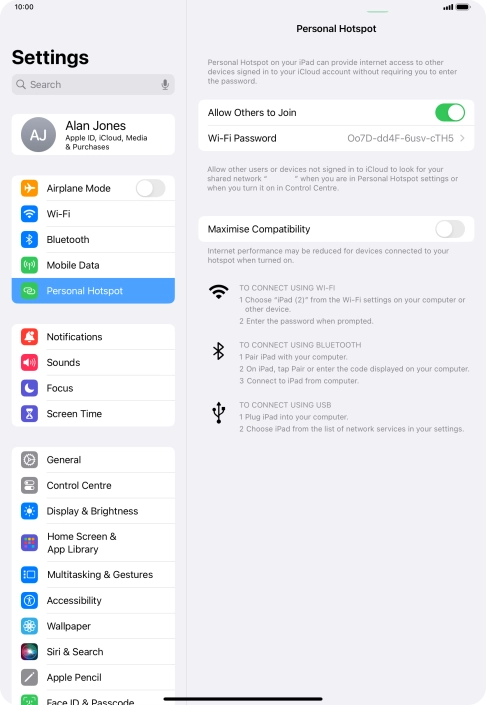
Slide your finger upwards starting from the bottom of the screen to return to the home screen.
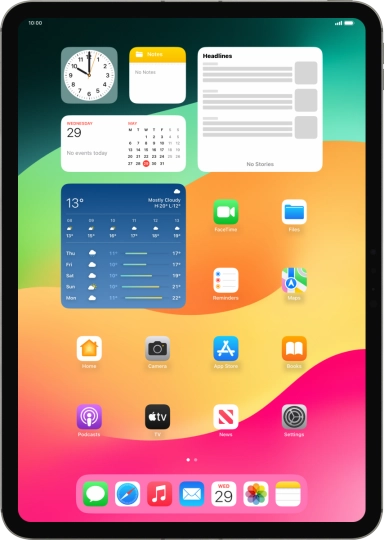
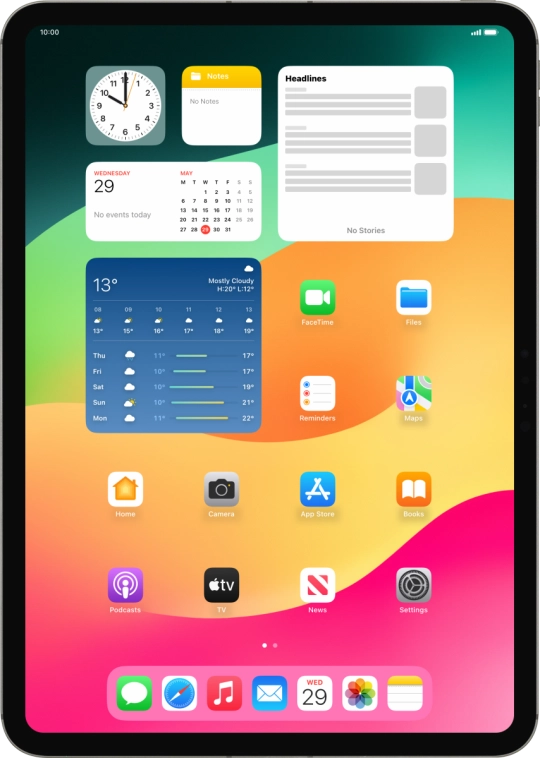
Turn on Wi-Fi on the other device.
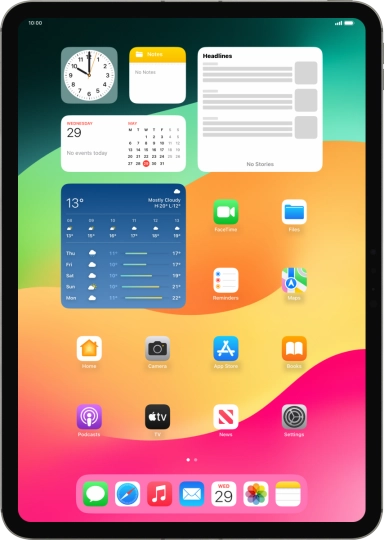
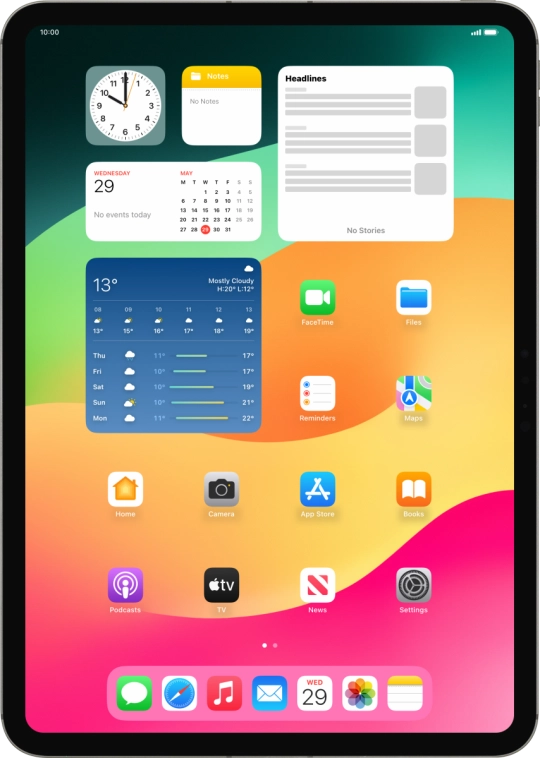
Find the list of available Wi-Fi networks and select the personal hotspot you've just set up.
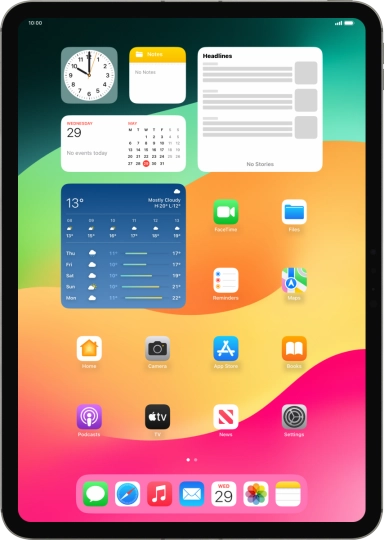
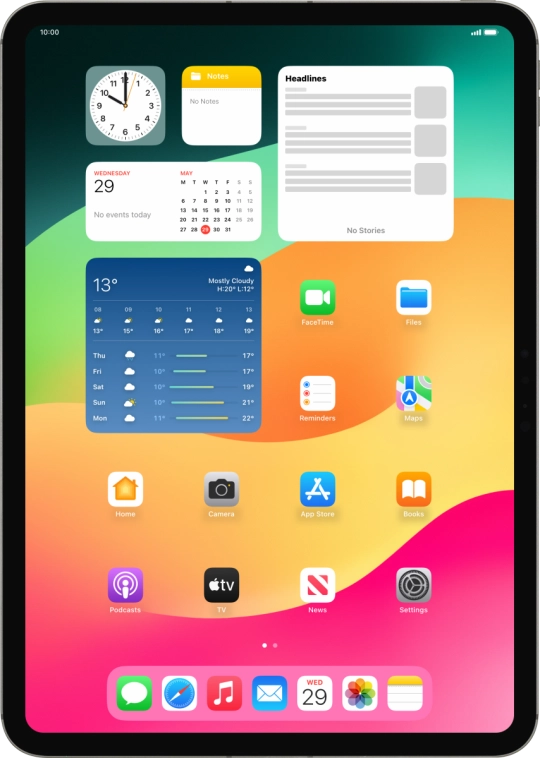
Key in the password for the personal hotspot and establish the connection.
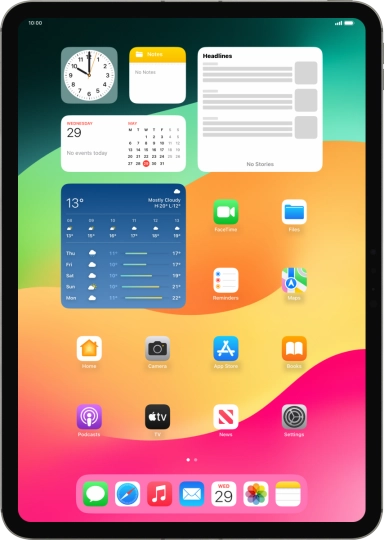
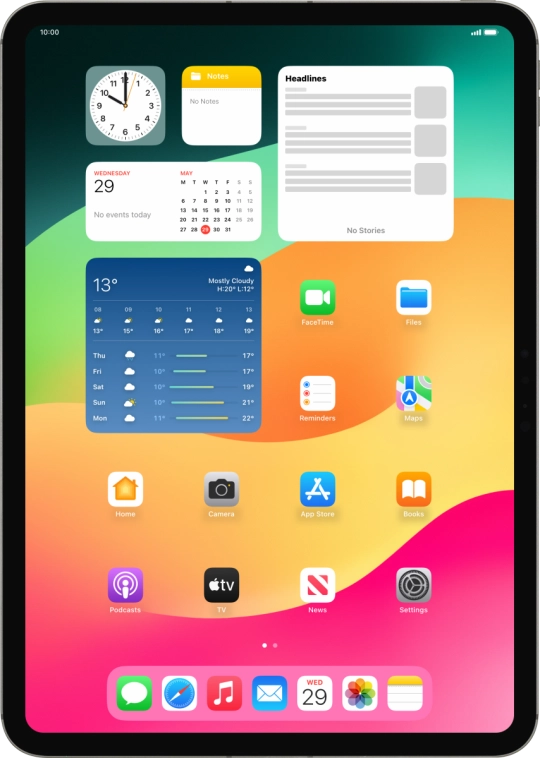
When the connection is established, you can access the internet from the other device.